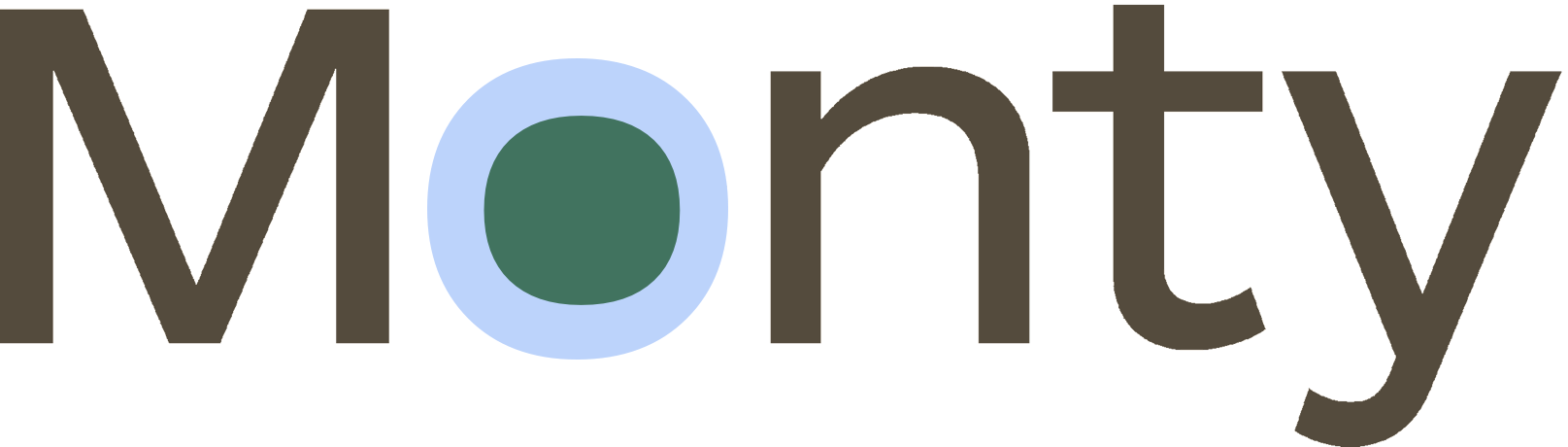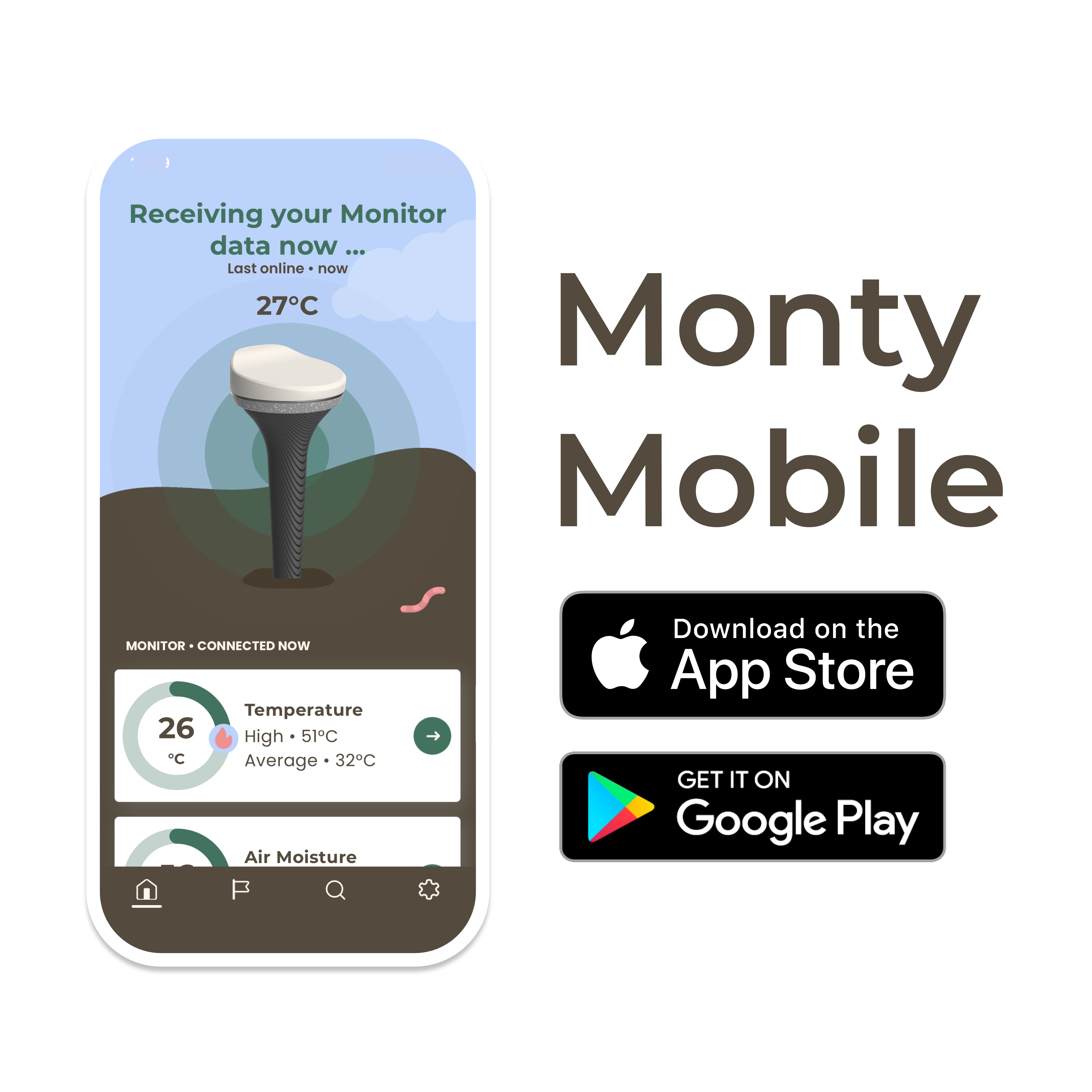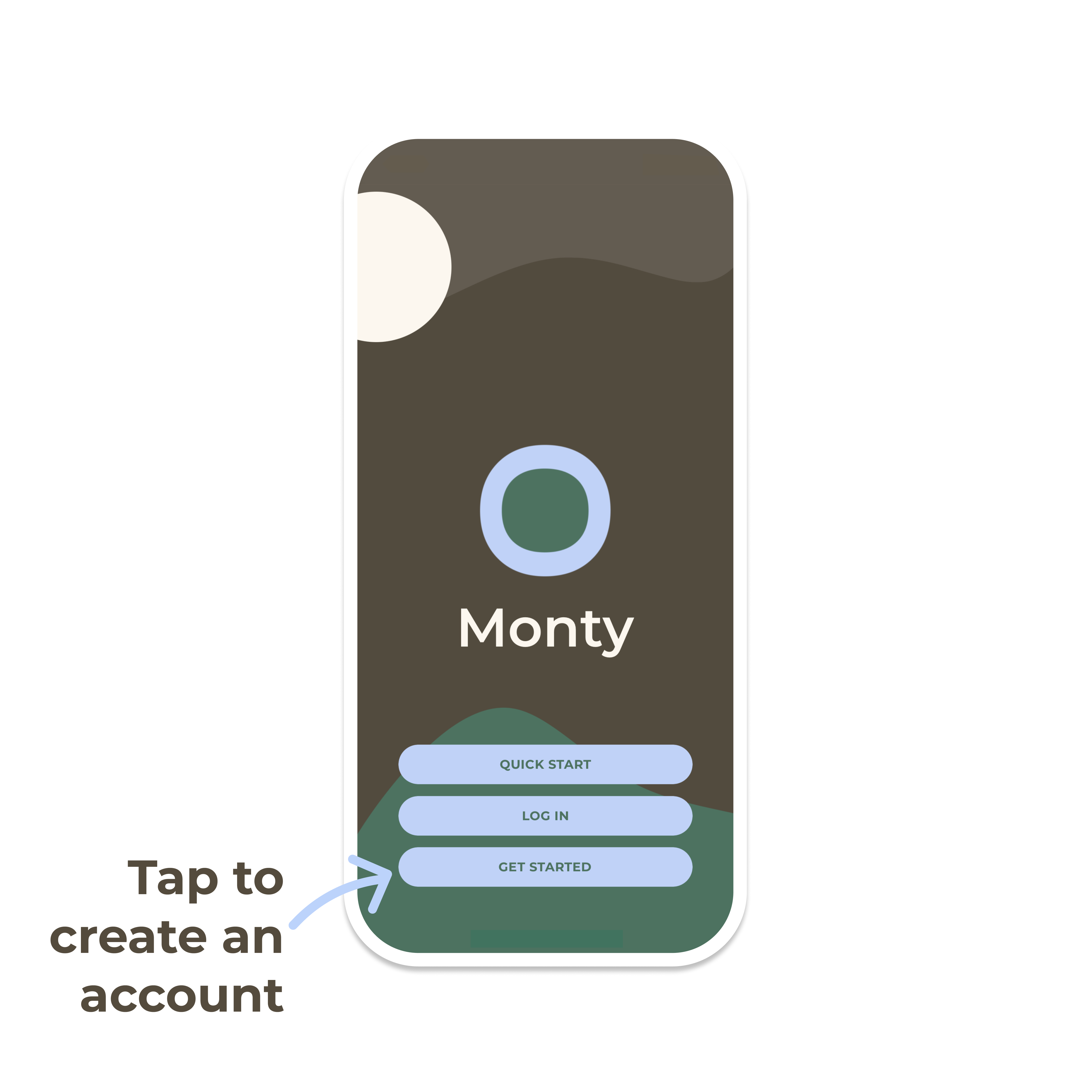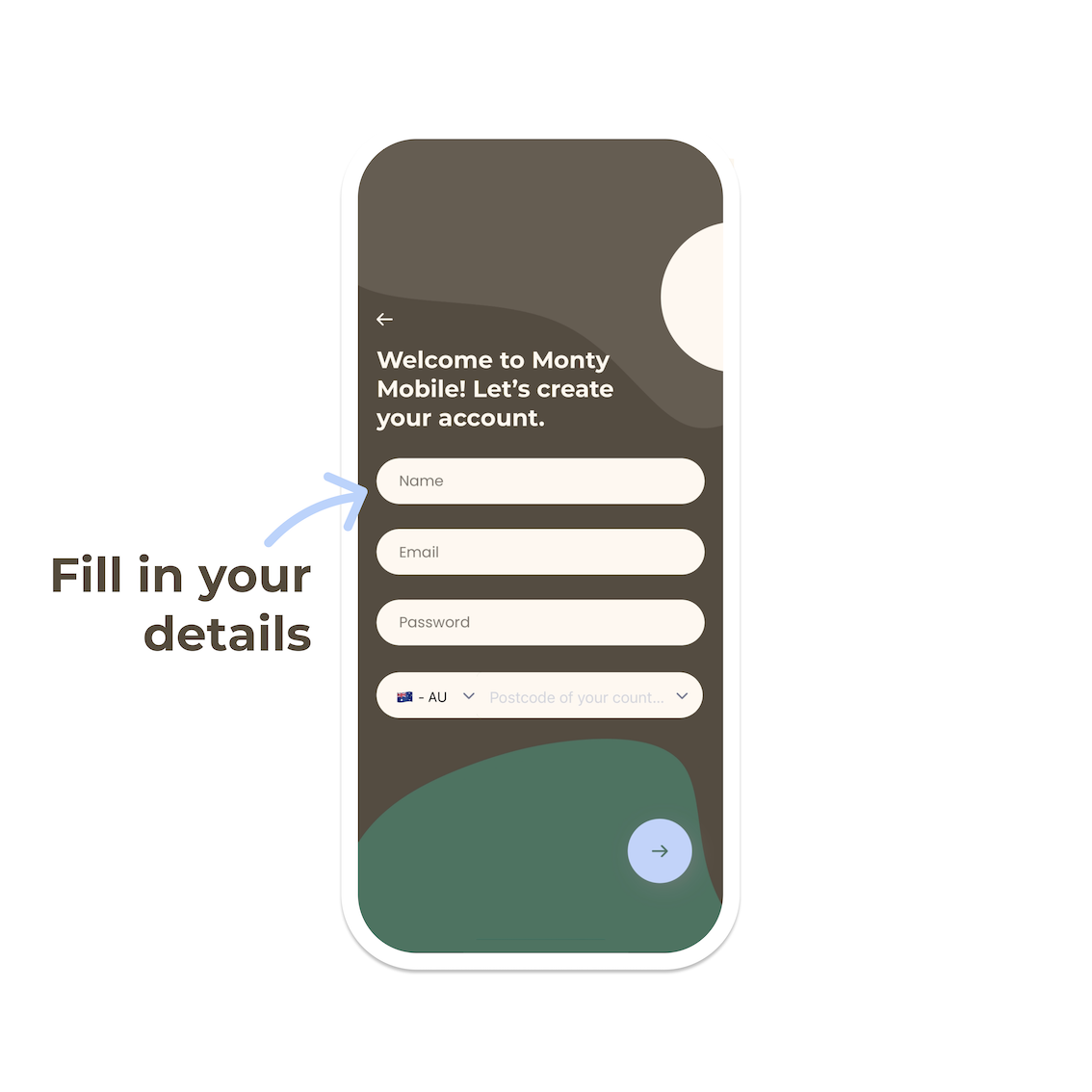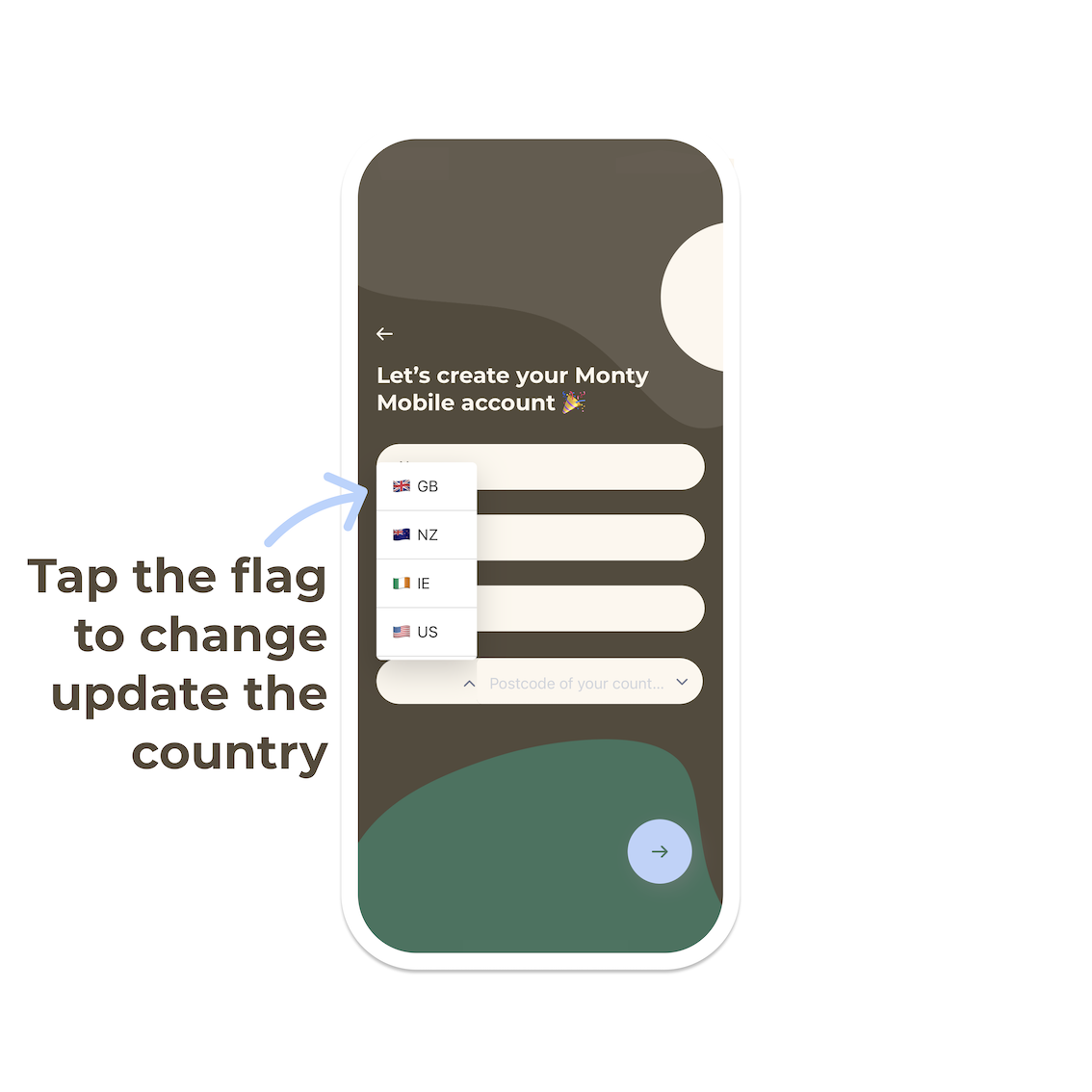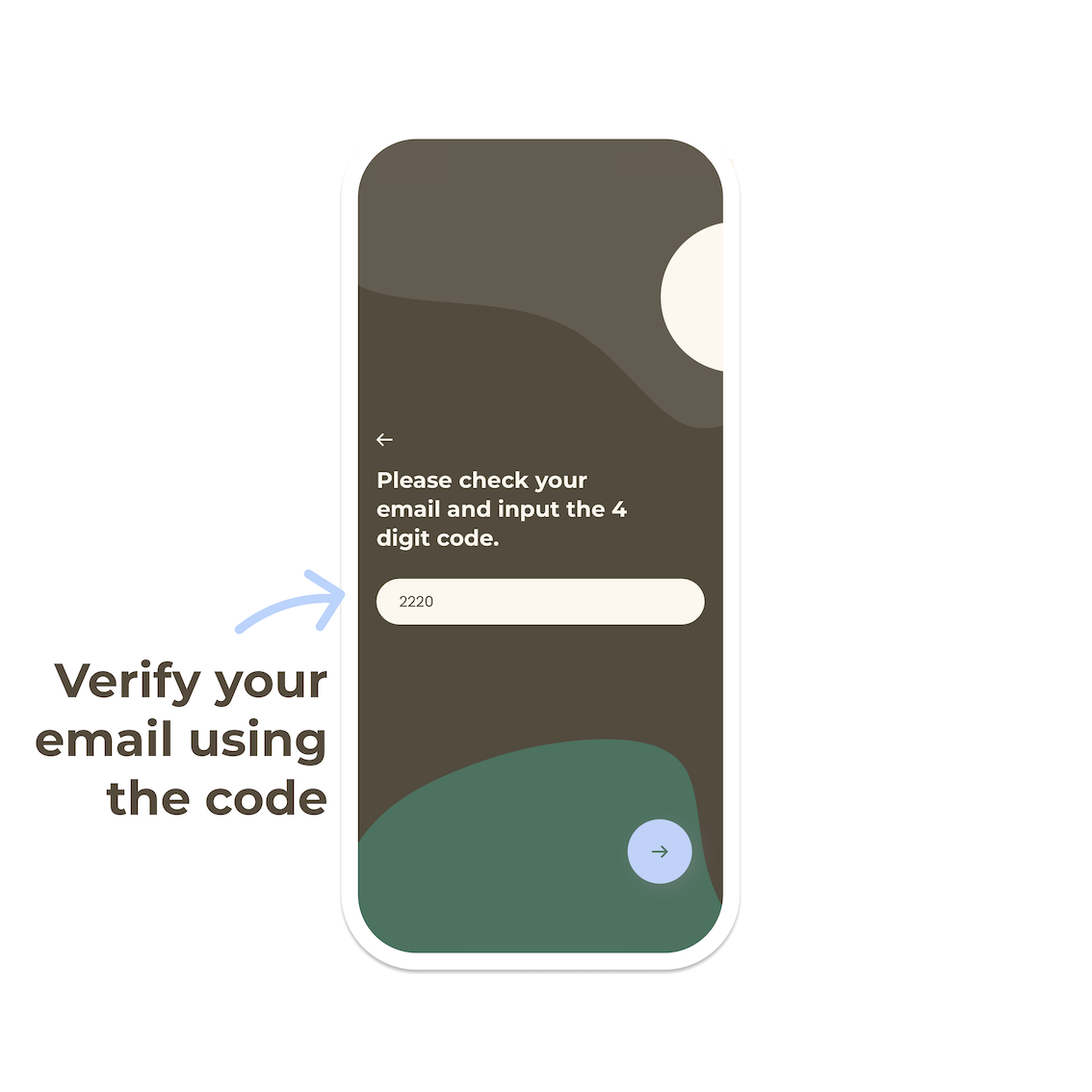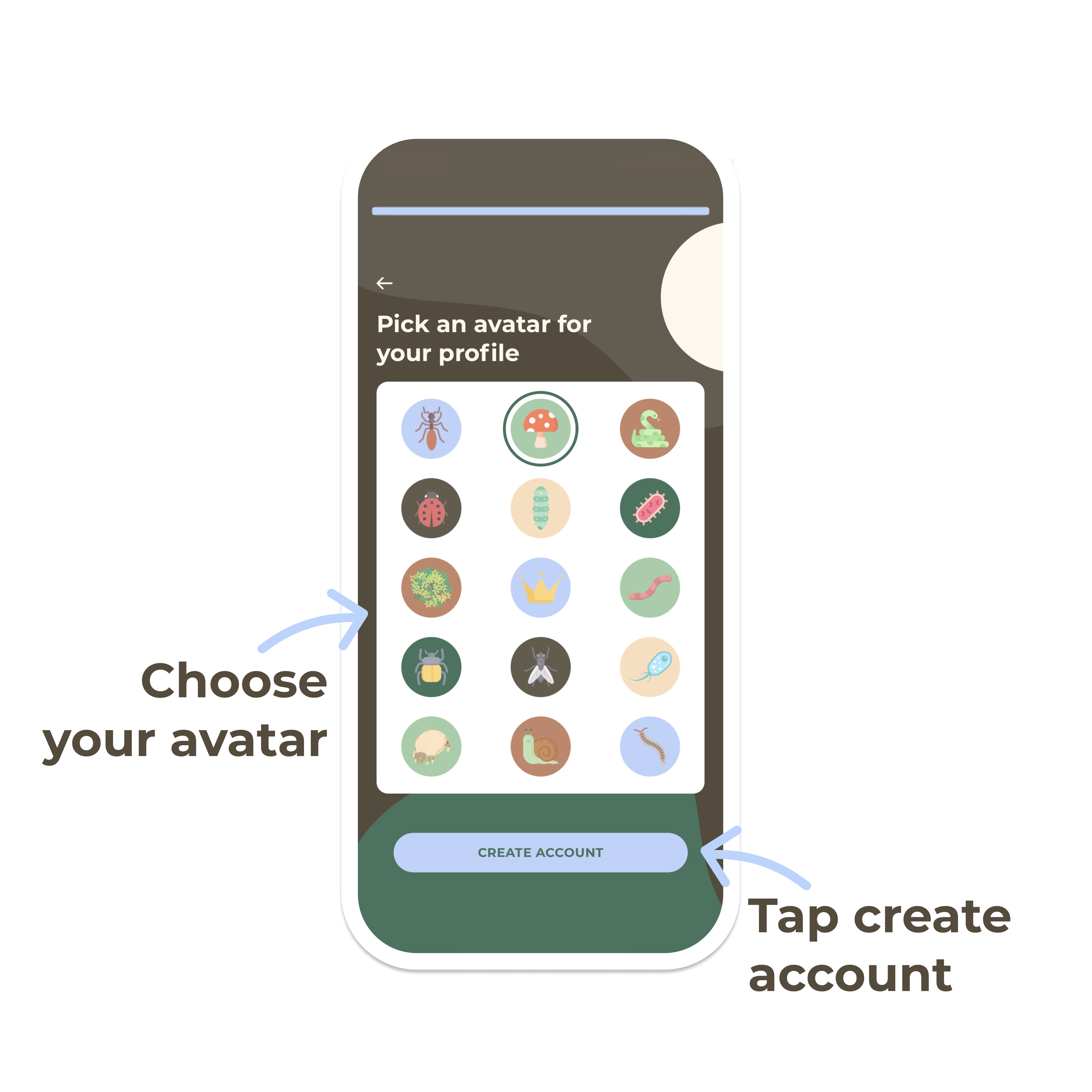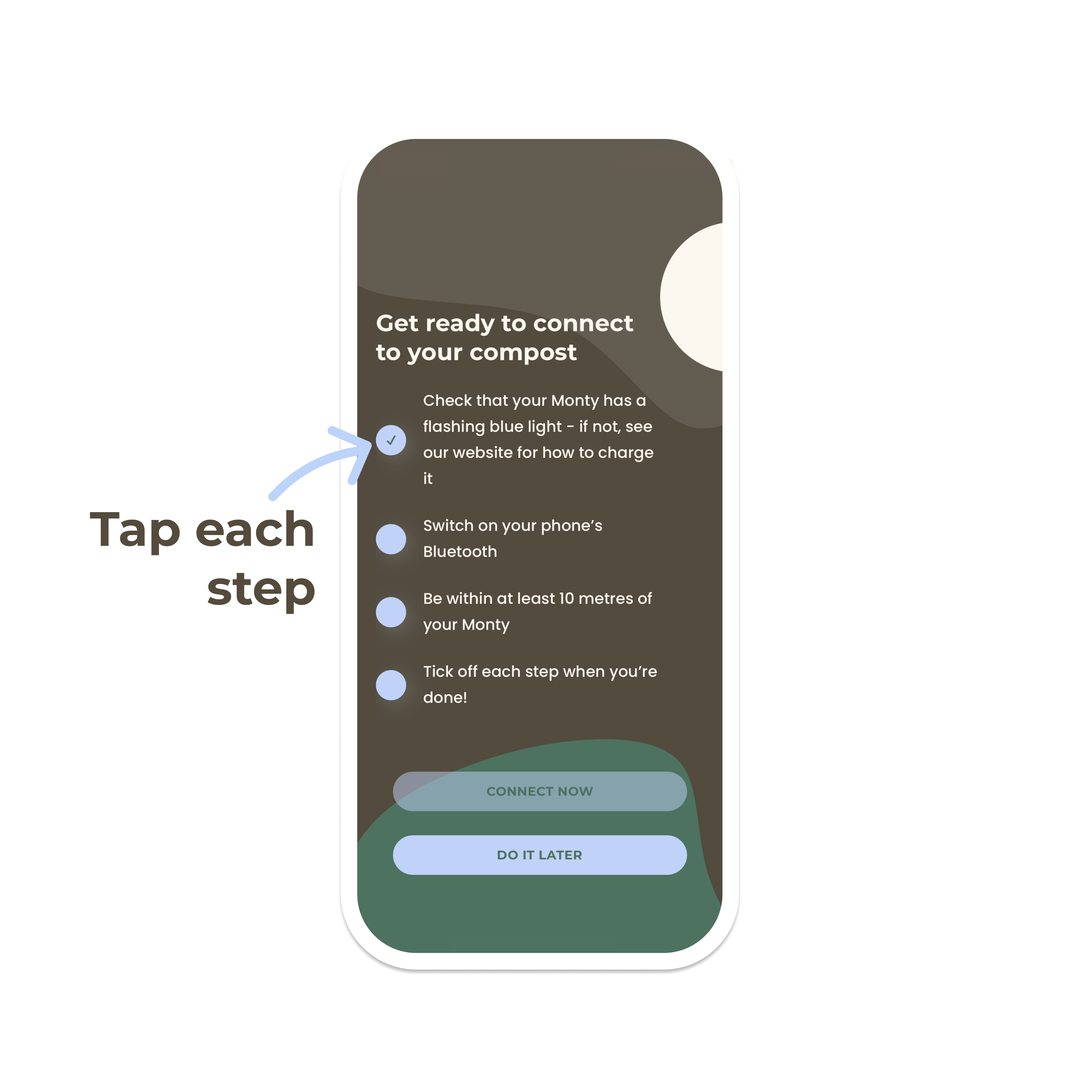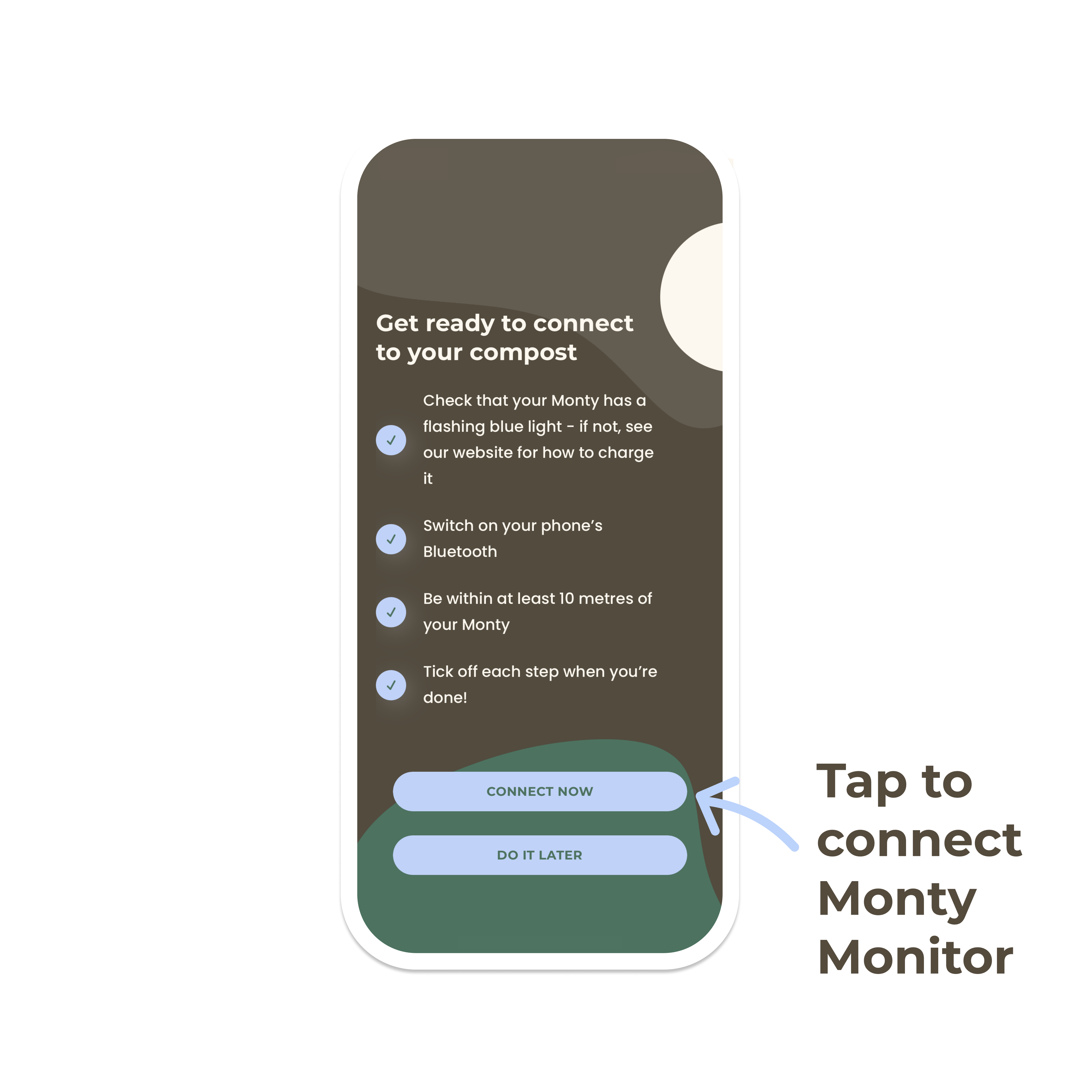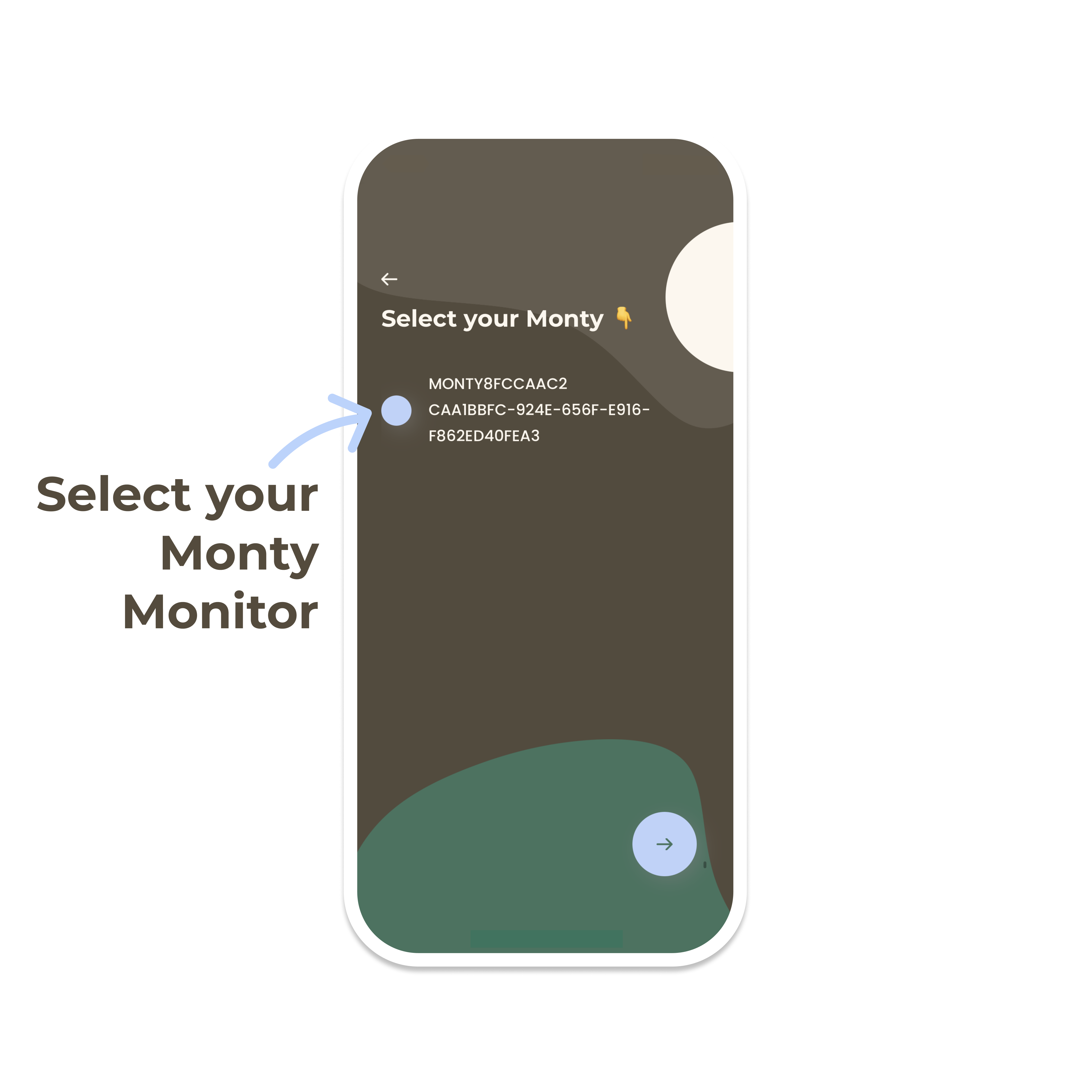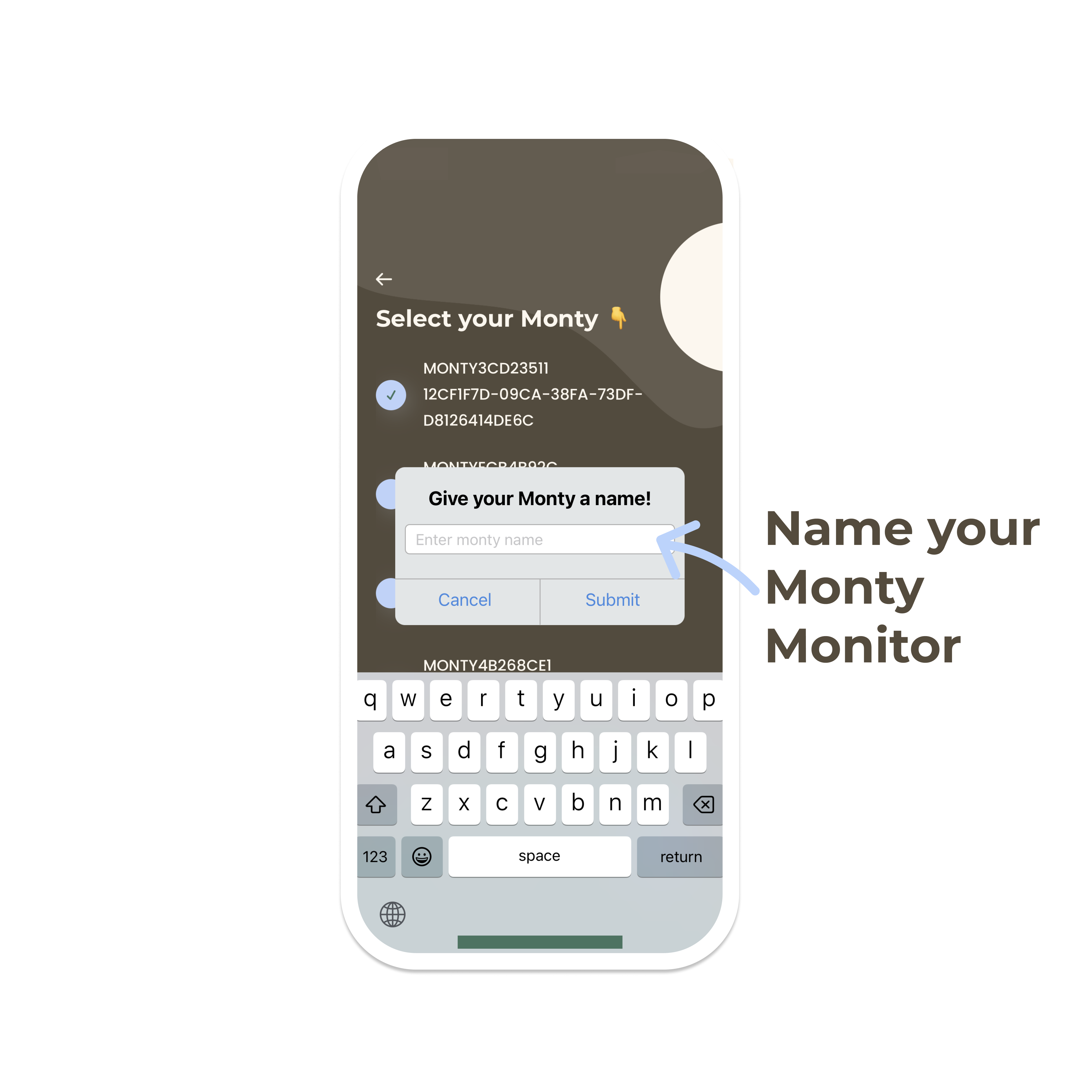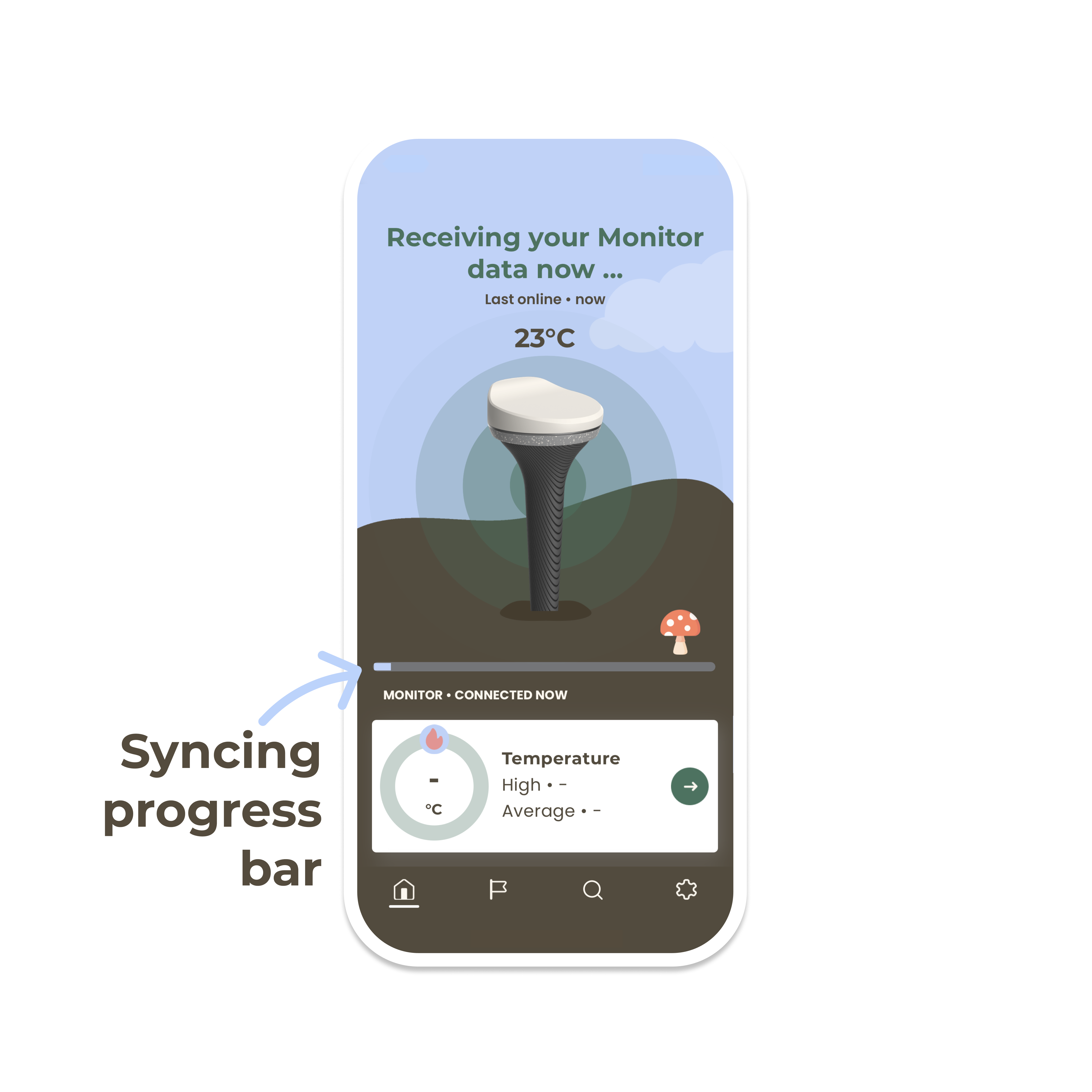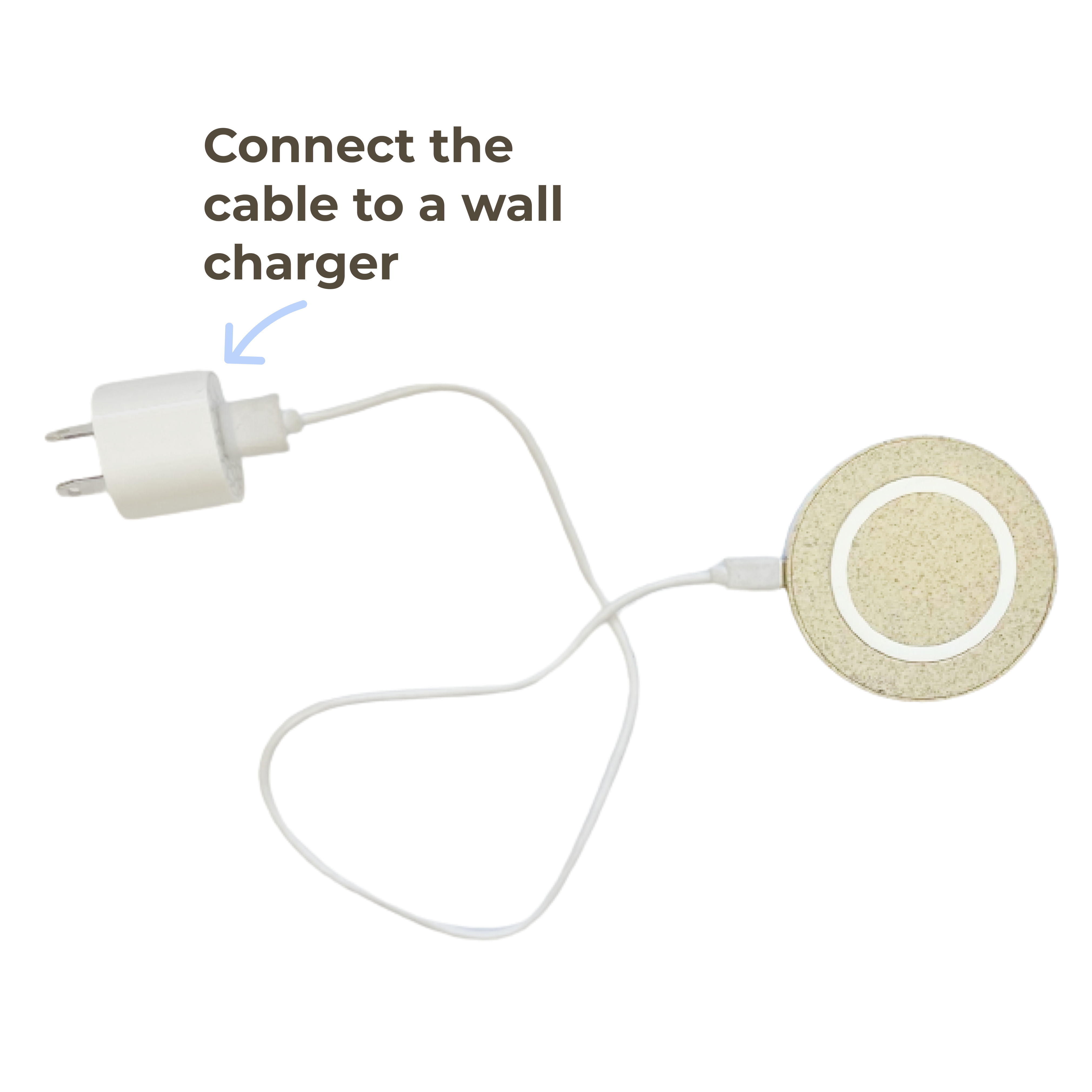Getting Started With Monty Monitor
We're so excited to have you join our compost community and start using Monty Monitor. We know that getting set up with new tech can be tricky, so we've created this page to help guide you through the process. So, let's get started!
More resources
If you're ever stuck, Monty has you covered. There's a whole library of resources for you to check out!
FAQs
For a quick fix, read through our most frequently asked questions.
Video Tutorials
Follow along a video tutorial on Monty's YouTube channel.
Direct Support
In a sticky situation? Contact our team for direct support.